Achtung: Bei allen Befehlen aufpassen, dass die korrekten Disks angewählt werden. Ein vertauschen führt zu Datenverlust. Es ist ratsam, vor solchen Aktionen ein vollständiges, funktionierendes, Backup anzulegen. Ich übernehme selbstverständlich keine Haftung für irgendwelche Schäden.
Es stand ein Windows 10 Rechner mit elend langsamer HDD an. Leider funktioniert einiges unter Windows 10 anders als noch bei Windows 7 bezogen auf die Migrierung von HDD zu SSD. Ich nutze dafür gerne Linux.
Als erstes habe ich mit dem Tool „gparted“ die Partition C: (Die grösste, in dem Fall die ganz unten, unter meinem Linux als sdd4 erkannt) so verkleinert, dass alle 4 Partitionen auf die 240GB SSD passen. Sollte gparted reklamieren, dass mit dem NTFS etwas nicht stimmt dann ist es ratsam nochmals ins Windows zu booten und den sogenannten „Schnellstart“ in den Energieoptionen zu deaktivieren. Danach das Windows sauber runterfahren und wieder in Linux gparted öffnen.
Danach kann mit dd die komplette hdd auf die ssd kopiert werden. Dies kann je nach grösse eine Weile dauern:
dd if=/dev/sda of=/dev/sddNachdem das abgeschlossen wurde sind schon mal alle Daten an sich auf der SSD. Anfangen können wir damit jedoch noch nicht viel, da die GPT Partitionstabelle noch kaputt ist. Diese befindet sich nämlich am Anfang und Ende der Festplatte. Und unsere Festplatte war in diesem Fall grösser als die SSD. Konnte also durch dd unmöglich kopiert werden.
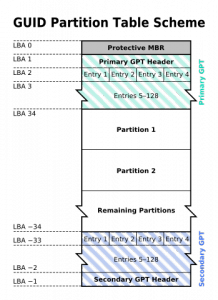
Quelle: Wikipedia
Das können wir jedoch ganz einfach mit dem Befehl „sgdisk“ beheben. Dieser Befehl ist in der Lage den ersten GTP header zu kopieren + den zweiten GTP header an einen passenden Ort auf der SSD zu platzieren.
sgdisk /dev/sda -R /dev/sdd Danach sollten die 4 Partitionen einwandfrei via gparted angezeigt werden. Wir können nun die alte Festplatte ausbauen, das Bios auf die SSD umkonfiguieren und Windows sollte einwandfrei funktionieren.

 Ein grosser Teil meiner Daten lagert derzeit auf einer „grösseren“ NAS im Rack. Soweit ist auch alles toll. Was mir dabei jedoch Bauchschmerzen bereitet ist die Tatsache, dass meine Daten die darauf sind lediglich noch auf eine zweite USB Festplatte in demselben Rack gesichert werden. Wenn nun z.B. das Rack abfackelt sind alle Daten weg. Das möchte ich auf jeden Fall vermeiden. Als erster Gedanke kam mir die Idee einen Raspberry Pi oder Banana Pi irgendwo hinzustellen, an diesen eine HDD und per LAN ins Netzwerk. Würde sicherlich auch funktionieren, jedoch nicht mit der Geschwindigkeit mit der ich das gerne möchte. Aus dem Grund habe ich mir die günstigste 3TB NAS gekauft die ich finden konnte. Die WD MyCloud für ca. 149Fr bei Digitec. (Die 3TB WD Red Festplatte kostet alleine schon 125Fr sprich die NAS kostet mich in diesem Fall doof gesagt gerademal 25Fr. Da kann nicht mehr viel schiefgehen 🙂 )
Ein grosser Teil meiner Daten lagert derzeit auf einer „grösseren“ NAS im Rack. Soweit ist auch alles toll. Was mir dabei jedoch Bauchschmerzen bereitet ist die Tatsache, dass meine Daten die darauf sind lediglich noch auf eine zweite USB Festplatte in demselben Rack gesichert werden. Wenn nun z.B. das Rack abfackelt sind alle Daten weg. Das möchte ich auf jeden Fall vermeiden. Als erster Gedanke kam mir die Idee einen Raspberry Pi oder Banana Pi irgendwo hinzustellen, an diesen eine HDD und per LAN ins Netzwerk. Würde sicherlich auch funktionieren, jedoch nicht mit der Geschwindigkeit mit der ich das gerne möchte. Aus dem Grund habe ich mir die günstigste 3TB NAS gekauft die ich finden konnte. Die WD MyCloud für ca. 149Fr bei Digitec. (Die 3TB WD Red Festplatte kostet alleine schon 125Fr sprich die NAS kostet mich in diesem Fall doof gesagt gerademal 25Fr. Da kann nicht mehr viel schiefgehen 🙂 )

